Overview
The Actions tab in the properties of the Anti-Spam filters defines what should be done with emails marked as spam. This is the most important configuration tab in MailEssentials as it is what determines the fate of an email flagged as possible spam.
This article explains the different Spam Actions that can be defined for the various spam filters once an email has been identified as spam.
Introduction
When MailEssentials filters an email as Spam, it will perform the action(s) configured for the specific module that was triggered by the email.
All the Anti-Spam filters and scanning modules will have an Actions tab where you configure the desired action should the particular module or engine flag an email as spam. The next section lists down all the possible actions accompanied by a description of what that setting does to the flagged email.
Description
In the Actions tab, select an option that defines which action to take on emails marked as spam.
The following are the actions and a brief description
| Action | Description |
|---|---|
| Quarantine Email | Emails detected as spam are stored in the Quarantine Store. Other spam actions are disabled if the email is quarantined. For more information, refer to the MailEssentials Quarantine Feature article. |
| Delete Email | Delete an email blocked by that particular spam filter. Other spam actions are disabled if the email is deleted. |
| Deliver email to mailbox - In Inbox |
Routes spam to user's inbox |
| Deliver email to mailbox - In Exchange junk email folder |
Routes spam to users' Junk email folder. This option only works when GFI MailEssentials is installed on Microsoft Exchange. It is not available for the New Senders filter. If GFI MailEssentials is not installed on the Microsoft® Exchange Server, refer to Moving spam to user’s mailbox folders. |
| Deliver email to mailbox - In Exchange mailbox sub-folder |
Route all spam to a specific folder in the user’s mailbox. Type the folder where to move spam email.
This option requires that GFI MailEssentials is installed on the Microsoft® Exchange Server machine. In Microsoft® Exchange 2010 onwards, the Mailbox Server Role is required. For Microsoft® Exchange 2010 or newer versions, a dedicated user is also required to enable this option. For more information, refer to Setting a Microsoft® Exchange account. If GFI MailEssentials is not installed on the Microsoft® Exchange Server, refer to Moving spam email to user’s mailbox folders. |
| Send to email address |
Send email identified as spam to a specific email address. For example, forward all spam to an email address checked by someone who checks email that might have been wrongly marked as spam. The subject of the email will be in the format: |
| Move to folder on disk |
Saves email detected as spam to the path specified, For example, File names of saved emails are in the following format: [Sender_recipient_subject_number_.eml] For example, |
| Tag the email with specific text |
Select this option to add a tag to the email subject. Key in the text to use for tagging and specify where to place the tag:
For example,
For example,
NOTE: Rules manager can be used to move emails when this feature is used. |
| Append block reason to email subject | If this option is enabled, the name of the filter which blocked the email and the reason for blocking is appended to the subject of the blocked email. |
| Log rule occurrence to this file |
Log the spam email occurrence to a log file of your choice. By default, log files are stored in: <GFI_MailEssentials_installation_path>\GFI\MailEssentials\AntiSpam\Logs\<filtername>.log
NOTE: Log files may become very large. MailEssentials enables log rotation, where new log files are created periodically or when the log file reaches a specific size. To enable log file rotation, navigate to Anti-Spam > Anti-Spam Settings. Select the Anti-spam logging tab and check Enable log file rotation. Specify the rotation condition by time or file size. |
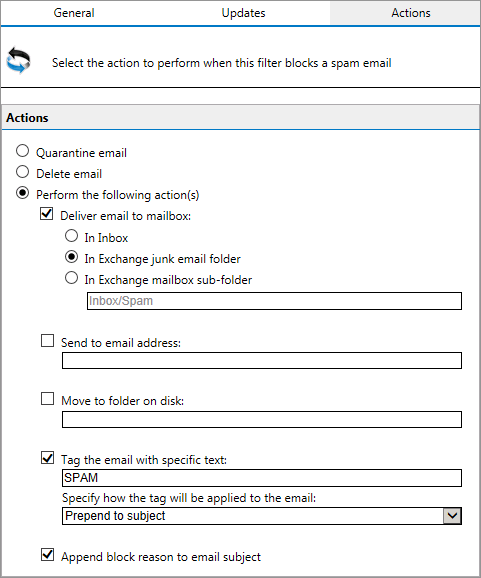
Priyanka Bhotika
Comments