Overview
MailEssentials may sometimes block and quarantine legitimate email messages that have Microsoft Office files as attachments (*.doc, *.docx, *.xls, *.xlsx, *.ppt, *.pptx) and report such email messages as having corrupt archives.
Solution
Anti-virus and backup software are known to cause MailEssentials to malfunction due to Operating System-level file contention and locks which prevent the email security filters from scanning the same files simultaneously. As a result, the decompression engine will report the inaccessible files as corrupt archives and move the associated emails to the quarantine.
The quarantined emails will be flagged as containing corrupt archives on the dashboard logs as well as on the quarantine web page as shown below.
MailEssentials can block and quarantines legitimate emails that have Microsoft Office (*.docx, *.xlsx, *.pptx) attachments as having corrupt archives due to the following reasons:
The attachments have unreleased Operating System file locks caused by Anti-virus or backup software
This behavior can be prevented by excluding the MailEssentials directories from being scanned by all Anti-Virus and Backup software, including Windows Defender that is part of the Windows Operating System.
This linked article on Recommended Antivirus and Backup Exclusions provides details on which directories must be excluded for different installation environments in order to ensure MailEssentials scanning proceeds uninterrupted.
The attachments are contained in a corrupt archive
If the problem persists despite configuring the exclusions described above, the likely reason is that the files are in fact contained in a corrupt archive therefore the workaround to ensure email delivery would be to exclude scanning of *.docx, *.xlsx, *.pptx, and any other file types being detected as corrupt archives by the Decompression Engine.
Follow the below steps to achieve this:
- Open the MailEssentials Configuration console and expand Content Filtering.
- Navigate to the Decompression Engine node.
- Click on the Scan within archives rule;
-
Select Enable exclusion and add the respective file types being quarantined;
- Click Apply.
-
Select Check corrupted archives and click Disable Selected.
For the already quarantined items, check, and, release or delete as necessary as described in Managing Quarantined Emails.
Testing
Once the recommended exclusions have been configured on the Anti-Virus and/or Backup software, you can confirm that emails are now being delivered correctly by sending a test email containing a Microsoft Office attachment.
If the issue still persists, please generate the troubleshooting logs as follows:
- Make sure that you have tracing enabled.
- Wait for at least 30 minutes to gather enough information and for the issue to be reproduced.
- Run the troubleshooter:
- Start > Programs > GFI MailEssentials > Troubleshooter
- Follow the Log Generation Wizard for collecting the required and pertinent information.
- Select New Case when completing the log generation to attach the logs to a new case that will be automatically created, or open a support ticket manually and attach the logs to that ticket, so that the Support team can investigate the problem.
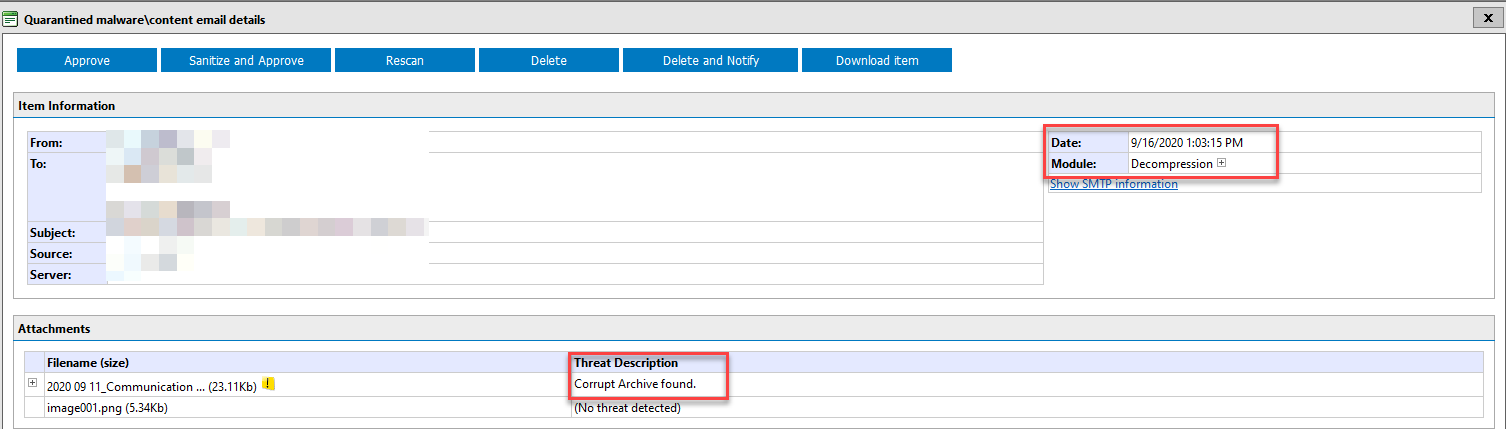
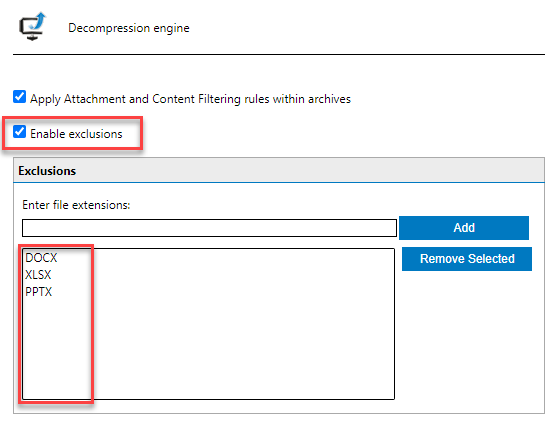
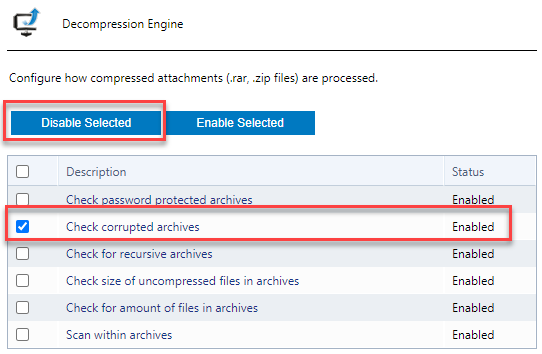
Priyanka Bhotika
Comments