Overview
You are unable to finalize the configuration of the Information Store Protection module.
When configuring the Exchange Web Services, you get a "Failed to connect to mailbox" error on the screen.
When tracing is enabled, the Information Store log displays the following error:
2020-09-18,16:49:16,305,1,"#00005044","#00000028","error ","ExInfoStore.Scan","Error: Sync::Test Traverse >> Failure encountered for Impersonated UserId: <user id> with error Microsoft.Exchange.WebServices.Data.ServiceRequestException: The request failed. The remote server returned an error: (401) Unauthorized. ---> System.Net.WebException: The remote server returned an error: (401) Unauthorized.
Solution
If you are using GFI MailEssentials version 20, this is a known defect that has been fixed in later versions. Please upgrade to the latest version to fix this issue. You will also need to upgrade your license key.
If you are using the latest version of GFI MailEssentials, the (401) Unauthorized error indicates an authorization problem. Typically, this is the GFIME_MOVEEXCH_USER.
Please verify that the impersonated login works outside of MailEssentials and fix any issues you may encounter. Using AD, reset the password for the user, make sure that you check the option "password never expires" to prevent this behavior in the future, and then update the credentials by using the Switchboard.
Testing
After fixing the credentials using the method above, you should be able to complete the configuration for the Information Store scanning.
If the issue still persists, please generate the troubleshooting logs as follows:
- Make sure that you have tracing enabled.
- Wait for at least 30 minutes to gather enough information and for the issue to be reproduced.
- Run the troubleshooter:
- Start > Programs > GFI MailEssentials > Troubleshooter
- Follow the Log Generation Wizard for collecting the required and pertinent information.
- Select New Case when completing the log generation to attach the logs to a new case that will be automatically created, or open a support ticket manually and attach the logs to that ticket, so that the Support team can investigate the problem.
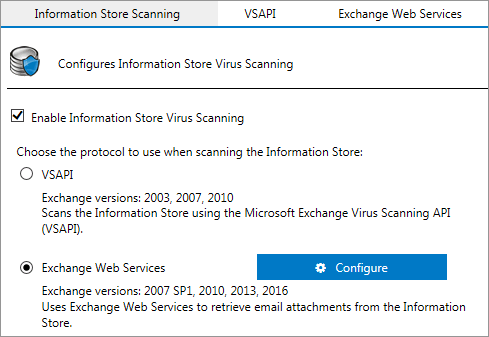
Priyanka Bhotika
Comments